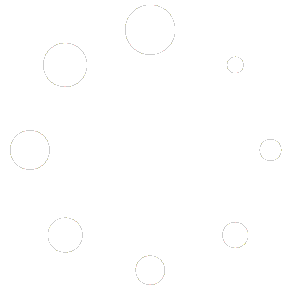Install the newest CLS2Sim
Install at least CLS2Sim 5.7.37 (released 19.12.2024) from the downloads page.
Install the MSFS plugin
Run the following installer:
"C:\Program Files (x86)\Brunner Elektronik AG\CLS2Sim\Simulator plugin installers\CLS2Sim MSFS 2020+2024 plugin Installer.exe"Confirm that the plugin has installed the correct files and that MSFS is loading them
To confirm that the plugin is installed correctly you will need the tool TCPView, (or you can use netstat from admin cmd if your familiar with that) to confirm that your Flight Simulator opens the TCP port 15050.
You can download it from here: https://learn.microsoft.com/en-us/sysinternals/downloads/tcpview
Start Microsoft Flight Simulator 2020 / 2024, wait until you’re in the main menu:
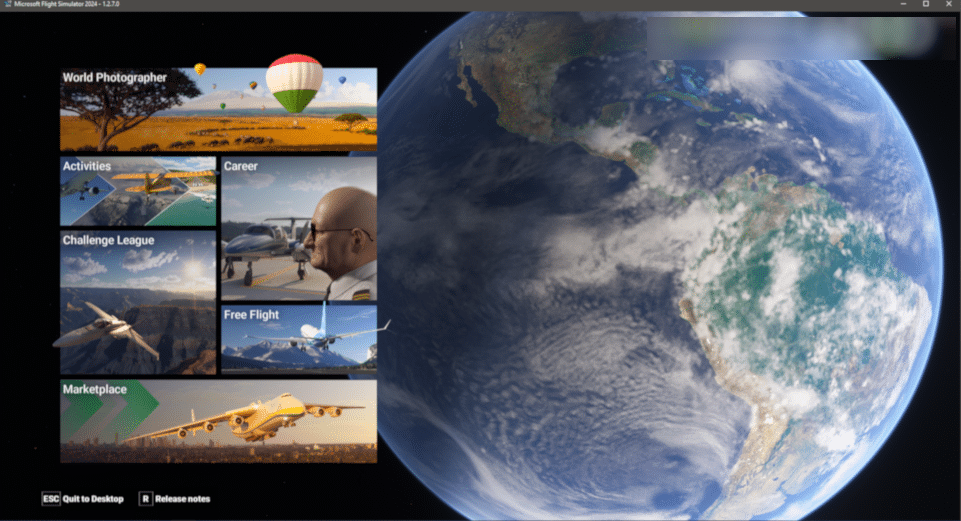
Start the downloaded TCPView and enter 15050 into the search field.
You should see the following entry for Flight Simulator 2024, or a similar one pointing to Flight Simulator 2020:
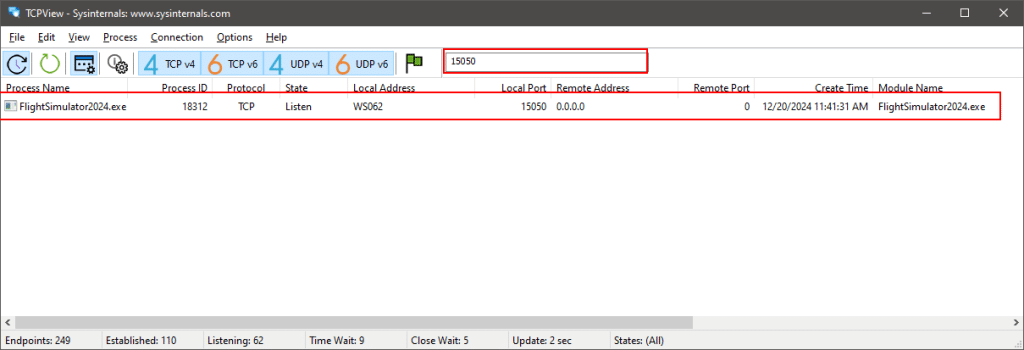
If that is not the case, your SimConnect.xml file is not configured correctly.
Configure CLS2SIm correctly
Make sure CLS2Sim is configured to use MSFS 2020/2024 and to use the IP address 127.0.0.1
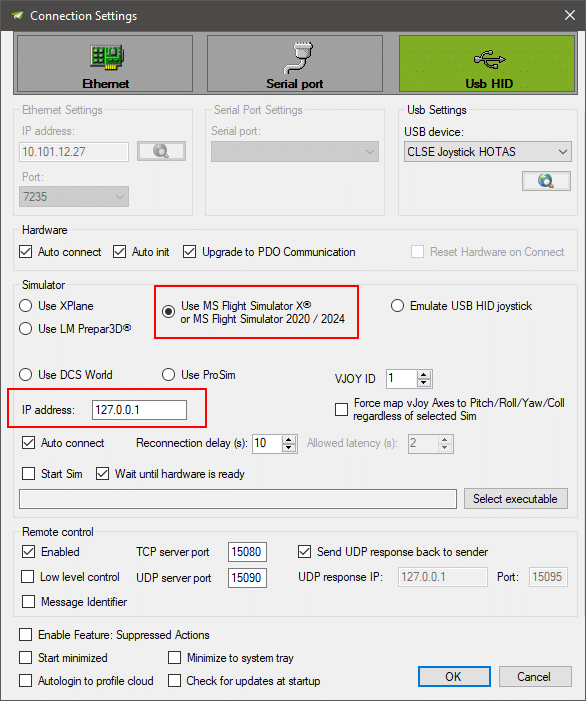
Detailed connection information for the tech-savy
Microsoft Flight Simulator 2020 / 2024 uses a file called SimConnect.xml to define open network connections where third-party applications can connect.
See here for detailed description: https://docs.flightsimulator.com/html/Programming_Tools/SimConnect/SimConnect_XML_Definition.htm
CLS2Sim replaces that file with the one containing (among other parts) the following entry:
<SimConnect.Comm>
<Descr>CLS2Sim IP4 port</Descr>
<Protocol>IPv4</Protocol>
<Scope>global</Scope>
<Port>15050</Port>
<MaxClients>64</MaxClients>
<MaxRecvSize>41088</MaxRecvSize>
</SimConnect.Comm>CLS2Sim also has a local file at
C:\Program Files (x86)\Brunner Elektronik AG\CLS2Sim\SimConnect.cfgThe file contains connection information to connect the the same port in the same computer as described in the XML file above:
[SimConnect]
Protocol=IPv4
Address=127.0.0.1
Port=15050These two need to match, and the chosen port needs to be free on the system so MSFS can grab it.
You can override the SimConnect.cfg contents and make the file write protected to create your own connection settings!
You will need at least CLS2Sim 5.7.37! Earlier versions will crash when the SimConnect.cfg file is not writable.
For example, people using SimRacingStudio have overwritten the SimConnect.cfg file to use the same port as SimRacingStudio, allowing both programs to connect simultaneously to MSFS:
[SimConnect]
Protocol=IPv4
Address=127.0.0.1
Port=33445Mapping Axes and buttons
Do NOT map any principal axes in MSFS! These are Pitch/Roll/Yaw/Collective. You can map the brake axes of CLS-E Rudder pedals.
However you need to disable these axes in CLS2im. Go to Analog inputs and remove the mappings to Brake left/right.
Do not map any CLS-E devices that show up and neither map vJoy axes!
The only exception that doesn’t break your system any worse is
All of the axes get injected directly into MSFS via the SimConnect API and if you map them on the USB devices, you are going to have strange side effects. If you need to do so regardless, you need to disable the default axis mapping in CLS2Sim.
See this FAQ on how to supress (disable) axes in CLS2Sim: